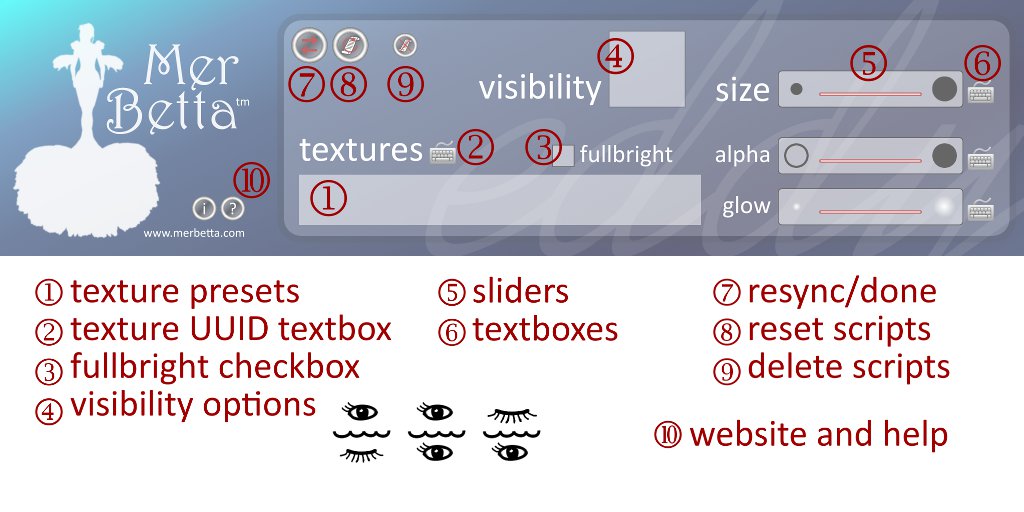Eddy HUD Tutorial
_
*** PLEASE MAKE A COPY OF THE ORIGINAL BEFORE MAKING ANY CHANGES. ***
1. For best results, detach and reattach both the HUD and the Eddy. Reattaching resets the scripts in both.
2. Before starting, make sure that the Eddy is visible. If it is set to auto-visible, go above water. If it is set to reverse auto-visible, go below water. Or simply rez it on the ground; the Eddy is always visible if not attached.
3. When reset, the HUD will say, "Please touch and hold the Mer Betta Eddy for two seconds to start communications with this HUD."
4. Touch and hold the Eddy until it says, "Please wait.... Synching with HUD...." This should take 2 or 3 seconds. If it takes longer, release the mouse and try again. The constant rotation of the prims might make it tricky to touch and hold.
5. When both HUD and Eddy have a solid communication channel, the HUD will say, "Handshake complete. Ready."
You can now make edits to your Eddy.
Please refer to the texture called "Mer Betta Eddy HUD tutorial", which is included in the package.
(1) texture presets - This area shows the texture presets. Click on any of the texture boxes to replace the texture in your Eddy. These presets will override the existing fullbright, alpha, and glow settings also.
(2) texture UUID textbox - If you want to use your own texture, you can touch this keyboard icon to be able to type the texture UUID into a textbox. The ideal texture is tiled 16:1.
(3) fullbright checkbox - This checkbox toggles between fullbright on and off.
(4) visibility options - Clicking this box cycles through three options:
* open eye above closed eye: This is the auto-visibility setting, which means visible above water and invisible underwater.
* open eye above and below the water surface: This is the always-visible setting.
* closed eye above open eye: This is the reverse auto-visibility setting, which means invisible above water and visible underwater.
NOTE: The Eddy will always be visible during the editing mode.
(5) sliders - Click anywhere along the red bar to change the value for that setting. The current value is displayed above the bar.
(6) textboxes - If you want to enter an exact number, you can click the keyboard icon for that setting and you will be presented with a textbox where you can enter a value.
NOTES:
a) Size is limited to 0.5 to 20.0 meters. You only have to enter one number, because the same value is used for all dimensions.
b) Alpha goes from 0.0 (fully transparent) to 1.0 (fully opaque). This is the opposite of the values in the Edit dialog when building, which goes from 100 (fully transparent) down to 0 (fully opaque).
c) If you enter an invalid value (i.e.: an alphabetic value), SL might interpret it as 0.0 and change the setting to that.
(7) resync/done - Click this button to force both the HUD and the Eddy to ready mode. It is best to click this button when your editing session is done and before detaching the HUD. Otherwise, the Eddy will wait a couple of minutes before it goes back to normal mode.
(8) reset scripts - Forces the scripts in both Eddy and HUD to reset. You can also reset by detaching and reattaching the objects.
(9) delete scripts - Deletes the script in the Eddy (NOT in the HUD). Please remember to make a copy before deleting the script. Also note that the visibility mode will not work without the script, and the rotations will not be refreshed.
(10) website and help - The "i" brings up the Mer Betta website in your browser. The "?" gives you a copy of the tutorial texture.
If you have any questions, please contact Opal Lei.
*** PLEASE MAKE A COPY OF THE ORIGINAL BEFORE MAKING ANY CHANGES. ***
1. For best results, detach and reattach both the HUD and the Eddy. Reattaching resets the scripts in both.
2. Before starting, make sure that the Eddy is visible. If it is set to auto-visible, go above water. If it is set to reverse auto-visible, go below water. Or simply rez it on the ground; the Eddy is always visible if not attached.
3. When reset, the HUD will say, "Please touch and hold the Mer Betta Eddy for two seconds to start communications with this HUD."
4. Touch and hold the Eddy until it says, "Please wait.... Synching with HUD...." This should take 2 or 3 seconds. If it takes longer, release the mouse and try again. The constant rotation of the prims might make it tricky to touch and hold.
5. When both HUD and Eddy have a solid communication channel, the HUD will say, "Handshake complete. Ready."
You can now make edits to your Eddy.
Please refer to the texture called "Mer Betta Eddy HUD tutorial", which is included in the package.
(1) texture presets - This area shows the texture presets. Click on any of the texture boxes to replace the texture in your Eddy. These presets will override the existing fullbright, alpha, and glow settings also.
(2) texture UUID textbox - If you want to use your own texture, you can touch this keyboard icon to be able to type the texture UUID into a textbox. The ideal texture is tiled 16:1.
(3) fullbright checkbox - This checkbox toggles between fullbright on and off.
(4) visibility options - Clicking this box cycles through three options:
* open eye above closed eye: This is the auto-visibility setting, which means visible above water and invisible underwater.
* open eye above and below the water surface: This is the always-visible setting.
* closed eye above open eye: This is the reverse auto-visibility setting, which means invisible above water and visible underwater.
NOTE: The Eddy will always be visible during the editing mode.
(5) sliders - Click anywhere along the red bar to change the value for that setting. The current value is displayed above the bar.
(6) textboxes - If you want to enter an exact number, you can click the keyboard icon for that setting and you will be presented with a textbox where you can enter a value.
NOTES:
a) Size is limited to 0.5 to 20.0 meters. You only have to enter one number, because the same value is used for all dimensions.
b) Alpha goes from 0.0 (fully transparent) to 1.0 (fully opaque). This is the opposite of the values in the Edit dialog when building, which goes from 100 (fully transparent) down to 0 (fully opaque).
c) If you enter an invalid value (i.e.: an alphabetic value), SL might interpret it as 0.0 and change the setting to that.
(7) resync/done - Click this button to force both the HUD and the Eddy to ready mode. It is best to click this button when your editing session is done and before detaching the HUD. Otherwise, the Eddy will wait a couple of minutes before it goes back to normal mode.
(8) reset scripts - Forces the scripts in both Eddy and HUD to reset. You can also reset by detaching and reattaching the objects.
(9) delete scripts - Deletes the script in the Eddy (NOT in the HUD). Please remember to make a copy before deleting the script. Also note that the visibility mode will not work without the script, and the rotations will not be refreshed.
(10) website and help - The "i" brings up the Mer Betta website in your browser. The "?" gives you a copy of the tutorial texture.
If you have any questions, please contact Opal Lei.